Thirteenth floor
【Pythonでボードゲームシミュレーション】DOMEMO その1
2020年5月31日7:36, プログラミング
はじめに
本連載では執筆した論文「DOMEMOの論文」で使用したシミュレーションプログラムを実装していきます。
読んでいただいた方が、よりDOMEMOに興味を持ち、そしてボードゲームやボードゲームの考察に精力することを願います。
環境構築
使用するプログラミング言語、オペレーティングシステム(OS)、エディタ(プログラムを書くアプリケーション)は以下になります。
- プログラミング言語:Python3
- オペレーティング :Windows10
- エディタ :PyCharm
※なお、上記は筆者の環境というだけであって、Pythonに明るい方は自身の環境をお使いください。
環境構築手順
PyCharmをインストールするだけで環境構築はほぼ完了します。
STEP1
以下のサイトにアクセスします。
STEP2
コミュニティ版のダウンロードのボタンを押します。
自動的にダウンロードが始まります。「.exe」ファイルをどこか適当なフォルダに格納してください。
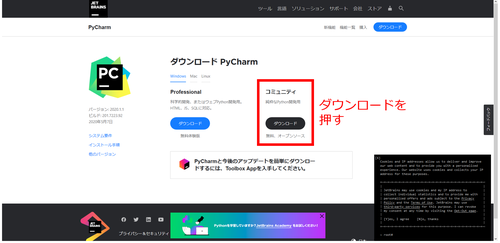
STEP3
ダウンロードした「.exe」をダブルクリックで実行し、PyCharmをインストールします。
インストール自体はすべてデフォルト値で構いません。流れに沿ってインストールしましょう。
※PyCharmはそのままだと英語です。日本語にしたい場合は以下のサイトを参考にしてください。
PyCharmでPython実行
PyCharmでプロジェクトを作成し、Pythonファイルを作成します。
STEP1
新規プロジェクトを作成します。
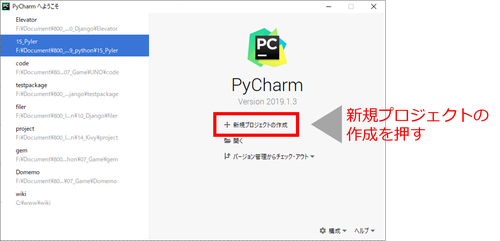
STEP2
新規プロジェクトで使用するフォルダの場所を指定します。
筆者はpythonフォルダの下にdomemoフォルダを作成しております。
ここはお好きな場所を指定下さい。
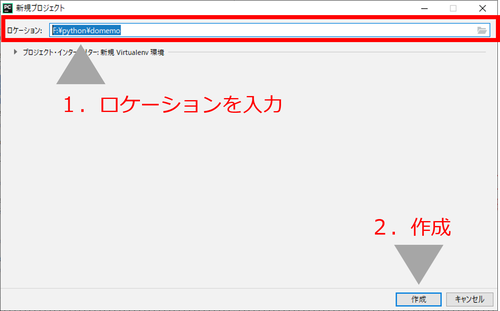
STEP3
(筆者の環境では)「domemo」を選択して、右クリック。その後、「新規」、「Pythonファイル」をクリックします。
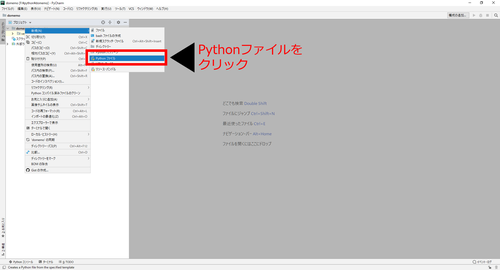
STEP4
ファイル名を入力します。
※半角英数記号

STEP5
作成完了です。
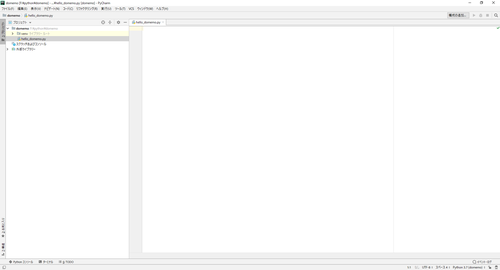
Hello DOMEMO !
恒例のHello DOMEMOをしましょう。
STEP1
先ほど作成したPythonファイルに以下を記載します。
print("Hello DOMEMO !")
STEP2
作成したPythonファイル上で右クリックをして、実行をクリックします。
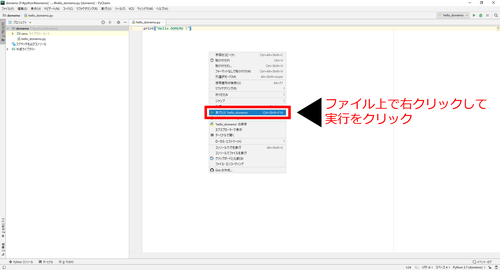
STEP3
結果が画面下に出力されます。
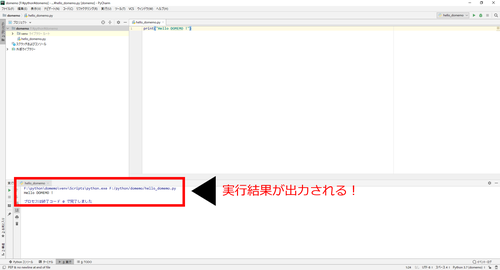
次回のお話
次回から本格的にDOMEMOを構築していきます。
だらだらと文法を学ぶのは退屈なので、必要な知識はその時々で解説し、動くものを作ることを優先していきます。
それでは。